
§15. デジタル写真をポラロイド写真に変換する
ポラロイド写真の良さの一つに書き込む領域が用意されていることがあります。そこで、デジタル写真をポラロイド風に変換してメモを追加してみます。
このチュートリアルは、Nicu's How-to の Turn a digital photo into Polaroid with GIMP を参照しています。
このチュートリアルは、Nicu's How-to の Turn a digital photo into Polaroid with GIMP を参照しています。
目次のページに戻る

|
|

|
Step 1 ポラロイド変換の下準備。
レイヤー名=Original 作例では、サイズ=400×400 に設定しています。 2/ 開いた画像がJPEG等の透明をサポートしていない画像の場合は、透明をサポートするように設定します。 開いた画像レイヤーを右クリック>アルファチャンネルを追加 |

|
Step 2
ポラロイド用紙風の選択範囲を作成します。
キャンバスサイズ 幅=550 高さ=555 オフセット X=75 Y=30 [NOTE] 画像の両横に30px、上端に15px、下端に60px の余白がとれるように設定します。 2/ 画像の両横に30px、上端に15px、下端に60px の余白用の選択範囲を作成します。 [NOTE] 適当に矩形選択ツールで選択範囲を作成し、矩形選択ツールのプロパティで、位置と大きさを設定します。 作例では: 大きさ=460、475 位置:X=45、Y=15 |
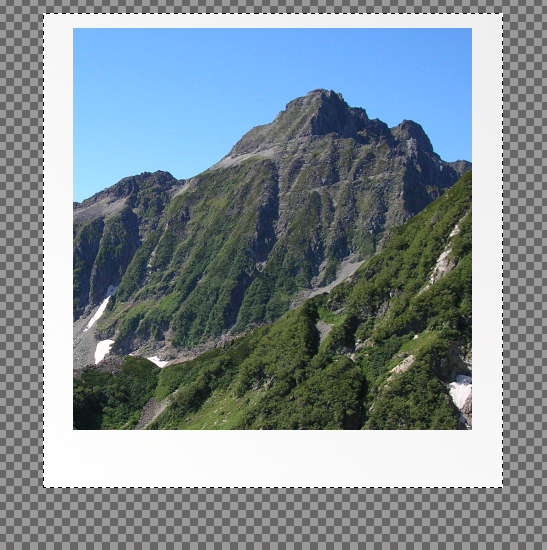
|
Step 3
ポラロイド用紙の範囲を作成します。
レイヤー名=Paper。 2/ Paperレイヤで、選択範囲にブレンドを適用します。 設定: 描画色=efefef(HTML表記) グラデーション=描画色から背景色 形状=線形 グラデーションの適用方向=右上から左下 |
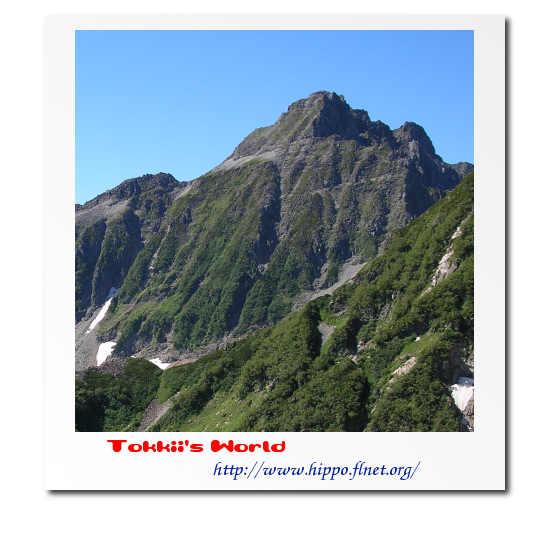
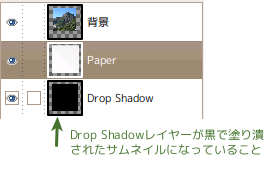
|
Step 4
ポラロイド用紙をリアルにし、テキストを入力します。
オフセット=X,Y共に、4 ぼかし半径=8 [Caution] ドロップシャドーを適用する前に、[Alt]+[Ctrl]+[A]キーを押して、選択範囲を完全に解除します。この操作をすることで、ドロップシャドーが、周囲だけでなく内部まで適用されます。レイヤーのサムネイルが 左図-下 の状態になっていることを確認します。 2/ テキストを入力します。 3/ 新規レイヤーを背景=透明で作成し、レイヤー全体を白で塗りつぶします。 レイヤー名=Background 4/ Backgroundレイヤーを最下層に移動させます。 5/ Drop ShadowレイヤーとBackgroundレイヤー以外のレイヤーを統合します。 再上層のレイヤーから順に、右クリック>下のレイヤーと統合する この時点でのレイヤー構造を左図-下に示します。 |
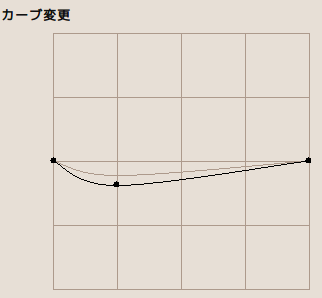 ひん曲げるフィルタのカーブ設定
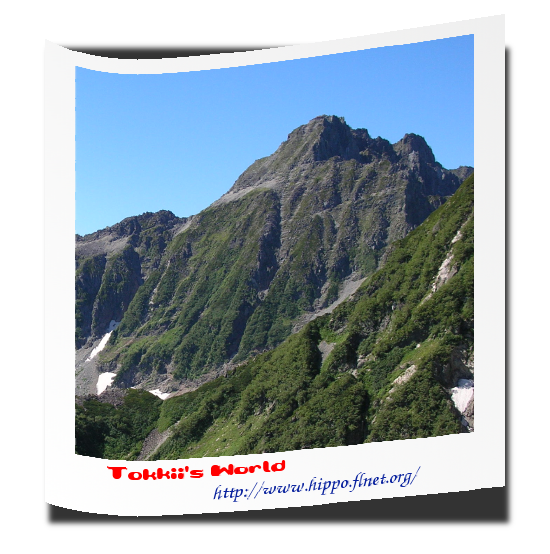
|
Step 5
ポラロイド用紙を少し歪めます。
|
 実画像

背景を変更
|
|